Azure Tools for Visual Studio Code. Microsoft Azure support for Visual Studio Code is provided through a rich set of extensions that make it easy to discover and interact with the cloud services that power your applications. If you do not have an Azure subscription, sign up today for a free account. You'll get 12 months of popular free services, $200 in Azure Credits to try out any. This video talks about how to connect to Microsoft Azure using Visual Studio Code and what all commands can be executed in order to interact with Azure.
-->By Ricardo Serradas
Important

ASP.NET Core preview releases with Azure App Service
ASP.NET Core preview releases aren't deployed to Azure App Service by default. To host an app that uses an ASP.NET Core preview release, see Deploy ASP.NET Core preview release to Azure App Service.
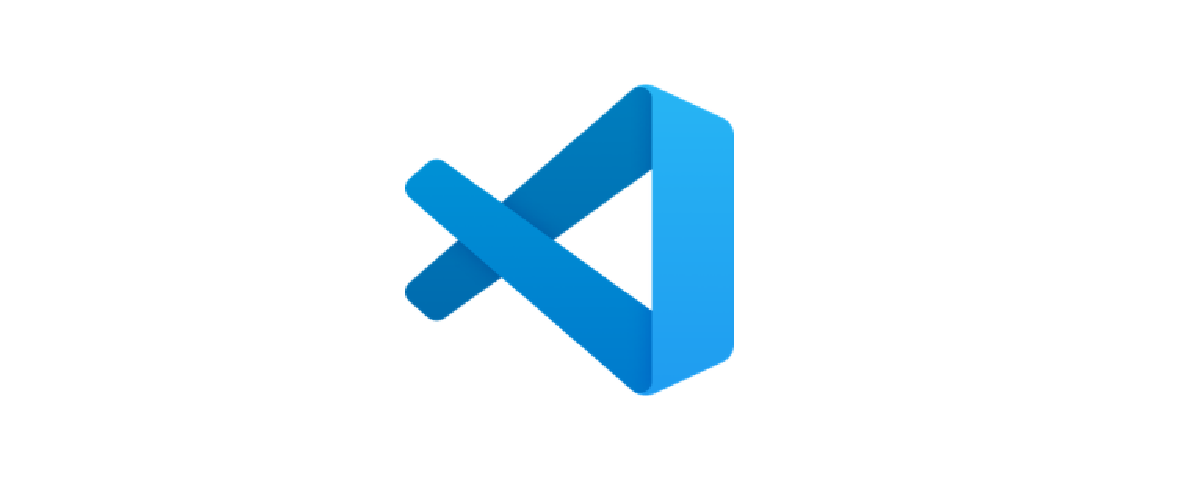
To troubleshoot an App Service deployment issue, see Troubleshoot ASP.NET Core on Azure App Service and IIS.
Intro
With this tutorial, you'll learn how to create an ASP.Net Core MVC Applicationand deploy it within Visual Studio Code.
Set up
- Open a free Azure account if you don't have one.
- Install .NET Core SDK
- Install Visual Studio Code
- Install the C# Extension to Visual Studio Code
- Install the Azure App Service Extensionto Visual Studio Code and configure it before proceeding
Create an ASP.Net Core MVC project
Using a terminal, navigate to the folder you want the project to be created onand use the following command: Knives out poirot.
You'll have a folder structure similar to the following:
Open it with Visual Studio Code
After your project is created, you can open it with Visual Studio Codeby using one of the options below:
Through the command line
Use the following command within the folder you created the project:
If the command below does not work, check if your installation is configuredproperly by referencing this link.
Through Visual Studio Code interface
- Open Visual Studio Code
- On the menu, select
File > Open Folder - Select the root of the folder you created the MVC Project
When you open the project folder, you'll receive a message saying that requiredassets to build and debug are missing. Accept the help to add them.
A .vscode folder will be created under the project structure. It will contain the following files:
These are utility files to help you build and debug your .NET Core Web App.
Run the app
Before we deploy the app to Azure, make sure it is runningproperly on your local machine.
- Press F5 to run the project
Your web app will start running on a new tab of your default browser. You maynotice a privacy warning as soon as it starts. This is because your app willstart either using HTTP and HTTPS, and it navigates to the HTTPS endpointby default.


To keep the debugging session, click Advanced and then Continue to localhost (unsafe).
Generate the deployment package locally
- Open Visual Studio Code terminal
- Use the following command to generate a
Releasepackage to a sub folder calledpublish:dotnet publish -c Release -o ./publish
- A new
publishfolder will be created under the project structure
Publish to Azure App Service
Leveraging the Azure App Service extension for Visual Studio Code, follow thesteps below to publish the website directly to the Azure App Service.
If you're creating a new Web App
- Right click the
publishfolder and selectDeploy to Web App.. - Select the subscription you want to create the Web App
- Select
Create New Web App - Enter a name for the Web App
The extension will create the new Web App and will automatically startdeploying the package to it. Once the deployment is finished, clickBrowse Website to validate the deployment.
Once you click Browse Website, you'll navigate to it using your default browser:
If you're deploying to an existing Web App
- Right click the
publishfolder and selectDeploy to Web App.. - Select the subscription the existing Web App resides
- Select the Web App from the list
- Visual Studio Code will ask you if you want to overwrite theexisting content. Click
Deployto confirm
The extension will deploy the updated content to the Web App. Once it's done,click Browse Website to validate the deployment.
Next steps

Additional resources
-->Learn how to install and run scripts using the Azure Machine Learning Visual Studio Code extension.
In this tutorial, you learn the following tasks:
- Install the Azure Machine Learning Visual Studio Code extension
- Sign into your Azure account from Visual Studio Code
- Use the Azure Machine Learning extension to run a sample script
Prerequisites
- Azure subscription. If you don't have one, sign up to try the free or paid version of Azure Machine Learning.
- Visual Studio Code. If you don't have it, install it.
Install the extension
Open Visual Studio Code.
Select Extensions icon from the Activity Bar to open the Extensions view.
In the Extensions view, search for 'Azure Machine Learning'.
Select Install.
Note
Alternatively, you can install the Azure Machine Learning extension via the Visual Studio Marketplace by downloading the installer directly.
The rest of the steps in this tutorial have been tested with version 0.6.8 of the extension. Man converted van into home download free for macoikos.
Sign in to your Azure Account
In order to provision resources and run workloads on Azure, you have to sign in with your Azure account credentials. To assist with account management, Azure Machine Learning automatically installs the Azure Account extension. Visit the following site to learn more about the Azure Account extension.
- Open the command palette by selecting View > Command Palette from the menu bar.
- Enter the command 'Azure: Sign In' into the command palette to start the sign in process.
Run a machine learning model training script in Azure
Now that you have signed into Azure with your account credentials, Use the steps in this section to learn how to use the extension to train a machine learning model.
Download and unzip the VS Code Tools for AI repository anywhere on your computer.
Open the
mnist-vscode-docs-sampledirectory in Visual Studio Code.Select the Azure icon in the Activity Bar.
Select the Run Experiment icon at the top of the Azure Machine Learning View.
When the command palette expands, follow the prompts.
Note
If you already have existing Azure Machine Learning resources provisioned, see how to run experiments in VS Code guide.
- Select your Azure subscription.
- From the list of environments, select Conda dependencies file.
- Press Enter to browse the Conda dependencies file. This file contains the dependencies required to run your script. In this case, the dependencies file is the
env.ymlfile inside themnist-vscode-docs-sampledirectory. - Press Enter to browse the training script file. This is the file that contains code to a machine learning model that categorize images of handwritten digits. In this case, the script to train the model is the
train.pyfile inside themnist-vscode-docs-sampledirectory.
At this point, a configuration file similar to the one below appears in the text editor. The configuration contains the information required to run the training job like the file that contains the code to train the model and any Python dependencies specified in the previous step.
Once you're satisfied with your configuration, submit your experiment by opening the command palette and entering the following command:
This sends the
train.pyand configuration file to your Azure Machine Learning workspace. The training job is then started on a compute resource in Azure.
Track the progress of the training script
Running your script can take several minutes. To track its progress:
Visual Studio Code Vs Visual Studio
Select the Azure icon from the activity bar.
Expand your subscription node.
Expand your currently running experiment's node. This is located inside the
{workspace}/Experiments/{experiment}node where the values for your workspace and experiment are the same as the properties defined in the configuration file.All of the runs for the experiment are listed, as well as their status. To get the most recent status, click the refresh icon at the top of the Azure Machine Learning View.
Download the trained model
When the experiment run is complete, the output is a trained model. To download the outputs locally:
Right-click the most recent run and select Download Outputs.
Select a location where to save the outputs to.
A folder with the name of your run is downloaded locally. Navigate to it.
The model files are inside the
outputs/outputs/modeldirectory.
Next steps
Visual Studio Code Azure Functions
- Tutorial: Train and deploy an image classification TensorFlow model using the Azure Machine Learning Visual Studio Code Extension.
