ToDoist + Google Calendar Integration SetuP3/20/2018 Manually download windows updates from wsus. This tutorial shows you how to set up the two way sync between ToDoist and Google Calendar. This works great as an online planner calendar. For years I've been looking for a system that works the way that this does! Finally, a software has met this major productivity need. The calendar layout allows a clean to do list layout spaced out by time like the half-hour by half-hour bullet journal type planners I used to use. With this digital version though, it's accessible everywhere (no forgetting my notebook!) and it's easy to move things around. If you don't want to watch the video, below are the key steps to making this work. STEP-BY-STEP TODOIST INTEGRATION WITH GOOGLE:First log into your Todoist account. You DO need to have a premium account to have access to this feature. As much as I would love it if Todoist paid me to say that.. they don't. It's still one of the best purchases I've made online and now my employer pays for a business account that includes Premium features. In the top right, you'll find your menu. It looks like a gear. Under this menu, click on the settings. It also looks like a gear. Now, down at the bottom of another menu you'll find the Integrations tab. Not the gear this time. You'll see different integration options on this page, but the only one we're concerned with is Google Calendar. The others are pretty cool too, but don't offer the 2-way updates that Google + Todoist does. Click the connect button. Another page will pop up and prompt you to sign in with your Google Account. If you don't have one, then this would be a good time to create one. (It's 2018, how do you not have a Google account yet?) This will allow Google to communicate with Todoist and for Todoist to communicate with Google. Make sure you're signing in with the account linked to the Google Calendar you want to use! Once the sync happens-- which can take a few minutes if your internet is slower-- the menu shown below will pop up. The 'Pick a calendar' question is asking where Todoist should send tasks. Google Calendar allows you to compile multiple 'calendars' into one dashboard. In the example below, prioritydigitalservicesprod@gmail.com is the base calendar attached to that account. You may see other options there as well. I find it best to select Todoist (new) to create a separate calendar for your to do list. That way you can toggle it off and on at will. The rest of the settings are best to keep at the default option. You can always come back and change these later. The bottom one is very important. You need to tell Google what to do when it receives tasks without a due time. I select 'should be synced as all day events'. Once you hit connect, you can go over to Google and should see it populated with tasks. This assumes you've put tasks into Todoist already. If your tasks don't have specific due times set to them, the calendar will look like the screenshot below. This isn't very useful as it doesn't sort them any different and you can't move them around. Go back over to Todoist and assign due times. This is a good habit to get into with EVERY TASK. These shouldn't be the actual time that task is due, but rather when you plan on doing it. Simply typing in 'at __:__PM' will assign the task a due time. Make sure to hit save! Now your calendar should start looking a little more filled out. You'll notice that you can click and drag tasks around on your calendar and it will automatically update those tasks in both Todoist and Google. Careful to let each movement save before moving onto the next one. I keep all my tasks that I'm not going to get to this week in the Saturday column. That way at the end of the week, I can zoom out to the Month view of Google Calendar and pull tasks from Saturday to the next Sunday. Then I go back to the week view and can plan out the week from those tasks in the Sunday column. There's a lot of tricks to getting the most out of Todoist. This integration setup should get you on the right path. Setting specific due times instead of having vague ideas of what you're going to do in a day is a huge step in the right direction. Although some days are more productive than others, my productivity has skyrocketed since I started using this system. Comment down below if you have any questions I can help with. Thanks for reading. Leave a Reply. |

Integrate Todoist With Google Calendar
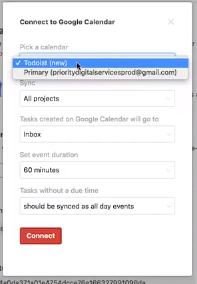

Connect Todoist With Google Calendar Login
Integrate Google Tasks and Todoist the way you want. Stay on top of your task list by automatically creating, updating and organizing them in Todoist. Connect Google Tasks and Todoist with your other cloud apps and run workflows. Tap your avatar in the top-right corner of Todoist. Select Integrations. Under Google Calendar, click Connect calendar. Log in with your Google account. To grant Todoist access to your Google Calendar, click Allow. Next, set up the connection between your Todoist projects and a Google Calendar.


