While working, I encountered a problem in Google Chrome browser. I am opening University websites by holding Control in the keyboard + clicking the website link but suddenly, it didn’t work. As usual, I searched online for the solution and tried all suggestions. I even reset my Google Chrome setting. But only one trick has solved my problem and that is Linkclump, a Chrome extension that will lets you open, copy or bookmark multiple links at the same time. It is equivalent to Multi Links add-ons of Firefox.
The program opened a tab containing brief instructions and an opportunity to try Linkclump out, with links to several popular sites. It really couldn't be easier: just hold down the Shift key. Linkclump is described as 'gives you the ability to drag a selection box around links using your mouse to quickly open as new tabs, open in new window, save as bookmarks, or copy to clipboard' and is an app in the Web Browsers category.
- Is there aby add-on or other way to open multiple links in tabs with IE8 like using linkclump in chrome or snap links in firefox? In chrome, there is an add-on called linkclump that allows you to right-click and drag over several links, then opens all in new tabs. I think snap links works the same way in firefox. Does IE8 have anything like that?
- Download LinkClump for Chrome, Multi Links for Firefox. If LinkClump: Add 'affixe' to 'blocked URLs' under settings. There may be a way to block affixes under MultiLinks but I don't know of it.
For my future reference, I want to take note of these links:
Chrome – https://chrome.google.com/webstore/detail/linkclump/lfpjkncokllnfokkgpkobnkbkmelfefj?hl=en
Firefox – https://addons.mozilla.org/en-us/firefox/addon/multi-links/
HTML Access 4.5 | 8 June 2017 Its always s08 download free. |
Last Updated: 15 June 2017
These release notes cover the following topics:
Key Features
HTML Access makes it easy to access your Horizon virtual desktops (Windows and Linux) and applications from an HTML5-based browser. No need to install any software.
- Work the way you want to - Access View desktops and applications from device platforms where no native client is available, or from any computer on which you do not want to install software. You can also select HTML Access from a VMware Workspace Catalog.
- Simple connectivity - HTML Access is tightly integrated with VMware Horizon 7 for simple setup and connectivity. Open a browser, enter a server URL, and log in to see a list of available View desktops and applications.
- Secure from any location - At your desk or away from the office, your data is always secure. Enhanced certificate checking is performed on the client. HTML Access also supports optional RADIUS and RSA SecurID authentication.
What's New in This Release

- Multiple-monitor support
If you use a Chrome browser (version 55 or later), you can add up to one additional monitor to your primary monitor to display the current remote desktop window. - Bypass Web portal screen
End users can now select a new check box on the VMware Horizon Web portal screen to bypass the Web portal screen and take them directly to the Login screen. - Support for Workspace ONE mode
When the Workspace ONE mode is enabled in the Connection Server Settings Authentication tab, end users can only connect to the Connection Server through the Workspace App Portal. They will be redirected to the Workspace App Portal portal when they try to connect to the server through HTML Access. - Audio Out support
The HTML Access audio output support for Horizon 7 Linux Desktops is now available. - Seamlessly launch remote applications
Remote applications are now launched seamlessly without the need to load and display the profile screen. - Support unauthenticated access to remote RDSH applications
End users can connect to published applications using an unauthenticated access account with HTML Access.
Linkclump For Firefox
Internationalization
For HTML Access, both the user interface and the documentation are available in English, Japanese, French, German, Simplified Chinese, Traditional Chinese, Korean, and Spanish.
Before You Begin
- For a list of the supported browsers, supported client operating systems, HTML Access system requirements, and installation instructions, see Using HTML Access.
- HTML Access 4.5 supports Horizon Agent 7.2.
- With HTML Access 4.5 and Horizon 7.2, if you connect to Connection Server through a load balancer or a gateway such as F5 or Unified Access Gateway (previously Access Point), you must first configure a security setting in View. For more information, see 'Origin Checking' in View Security.
Linkclump Firefox
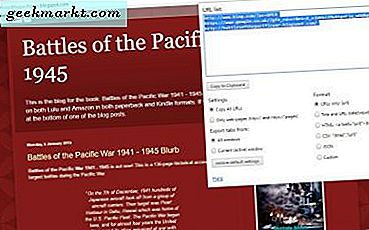
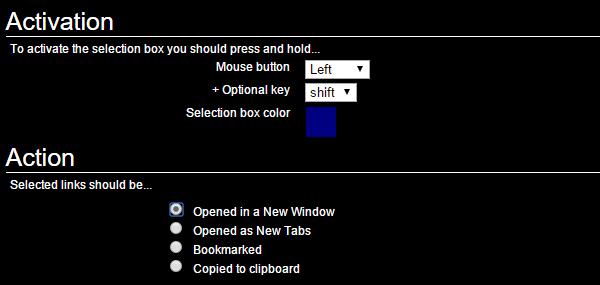
Known Issues
Linkclump Firefox
- On iOS Safari, if you connect to a remote desktop and play audio or video on the desktop, and switch to playing audio or video with a native application without disconnecting from Connection Server, and switch back to the remote desktop on Safari, audio will no longer work.
Workaround: Disconnect or logoff from Connection Server and connect to the desktop again. HTML Access is supported on iOS devices but not on Android and other mobile devices for this release.
- When you use any version of HTML Access with Firefox 40, 41, 42, or 50.0, audio does not work. Note that these versions of Firefox are not supported by any version of HTML Access.
Workaround: Use a supported version of Firefox. - The location-based printing feature does not work if you set your browser to use a proxy or if the client system is in a vLAN that is different from the vLAN in which the View environment is located.
Location-based printing policies that use the MAC Address or client name are not supported.
- Sometimes the virtual printing feature and location-based printing feature are not able to display the correct list of printers in the Devices and Printers window of a remote, session-based desktop. This issue can occur with desktops provided by Windows Server 2012 RDS hosts and Windows Server 2012 R2 RDS hosts. The printers shown within applications are correct, however.
Workaround: Log off the desktop running on the server and reconnect to it. - VMware recommends not using RDS Per Device Client Access Licenses (CALs) for HTML Access. If you do so, the licensing mechanism treats each browser as a device, and if cookies are cleared, the browser will use another license.
Workaround: Use RDS Per User CALs for HTML Access. - Sound playback quality is best on browsers that have Web Audio API support. Chrome, Safari, and Firefox 25 and later browsers have Web Audio API support. Browsers that do not have this support include Internet Explorer (up to and including Internet Explorer 11) and Firefox 24 and earlier.
- On Chrome, Safari, and Edge browsers, if audio is playing and you switch to another tab in the browser or minimize the browser, audio processing becomes intermittent. After you re-focus on the View desktop tab, audio might be out of sync with video for a few seconds.
Workaround: Either refresh the page or pull the View desktop's tab out of the browser so that it has its own window. - The Linkclump Google Chrome extension interferes with proper right-click behavior. If you right-click something in the remote desktop, you might see the right click behave like a left-click-and-drag action.
Workaround: Either disable the extension or go into the Google Chrome browser's Linkclump Options page and in the Blacklist section, enter the address of the View Connection Server. - If you are using a Firefox browser and your HTML Access desktop session gets disconnected immediately upon connecting, verify that your Firefox browser proxy settings are configured correctly.
Do not configure desktops to be suspended after users disconnect. This setting does not work correctly with HTML Access.
- Connecting to a desktop or application fails if Blast Secure Gateway (BSG) is enabled on both the Access Point server and the View Connection Server.
Workaround: Disable BSG on the View Connection Server. In Access Point, if you set the View Edge Setting 'blastEnabled' to False, you will not be able to access remote desktops and applications through HTML Access. Generally, because Access Point is deployed in a DMZ, the 'blastEnabled' option is set to True, and this issue does not occur.
Workaround: In Access Point, if you set 'blastEnabled' to False and also use HTML Access, you must also set the 'proxyPattern' option to '/|/portal(.*)'.- When you connect to a Linux desktop with the Japanese keyboard, the keyboard mapping might be incorrect. For example, the key positions | and _ will be incorrect.
Workaround: Keep the client input language as Japanese and switch the desktop input language to English for the two key positions | and _ only. Keep the desktop input language as Japanese and switch the client input language to English for all other key positions. - When connecting to a Linux desktop, some keyboard input does not work. For example, (1) with English keyboard, the * key on the numeric keypad is display as 8, (2) with English keyboard, the + key on the numeric keypad is displayed as =, and (3) with non-English IME on both client and desktop, some non-English keys are not displayed correctly.
Workaround: For issues #1 and #2, use the typewriter keys * and + in the main keyboard area instead of the numeric keypad. For issue #3, set English IME on the HTML Access client and non-English IME on the desktop. - With Safari 9 and with Blast Secure Gateway (BSG) disabled, when a user launches a desktop for the first time, a gray blank screen appears instead of the desktop. If the user closes the session by clicking the Close button on the sidebar and reconnects to it by clicking the desktop on the sidebar, the desktop launches correctly but the logoff function will not work and will cause the desktop window to freeze. This issue only happens the first time the user launches a desktop.
Workaround: Close the Connection Server session by logging out of the Connection Server or by closing the browser, and log in to the Connection Server again. - After Horizon 7 is upgraded from 7.0 to 7.0.1 or a later version, users who have previously connected to a version of Horizon that is older than 7.0.1 do not see the new feature RTAV or File Transfer.
Workaround: Perform one of the following actions:- Clear the browser's cache before logging in to the Connection Server.
- Launch a desktop and refresh the browser.
- Intermittently, autofit of an application does not work. This can happen if you launch an application and then activate full-screen mode for the browser, or launch an application from the sidebar and activate full-screen mode, or launch an application and then enlarge the size of the browser window.
Workaround: Activate full-screen mode or resize the browser window before launching an application. - On ChromeBook, when connecting to an Access Point server that uses a self-signed certificate, HTML Access reports the error ERR_CERT_INVALID.
Workaround: Install a CA-signed certificate on the Access Point server. - Users can still upload files when the remote desktop is locked.
Workaround: None. - If you use HTML Access with Firefox 46, you might encounter problems. Note Firefox 46 is not a supported version.
Workaround: Use a supported version of the Firefox browser, for example, Firefox 47, or use a different browser that is supported. - On iOS, if you attempt to connect to a remote desktop using a self-signed certificate, Safari reports the error 'Your desktop has been disconnected. Unable to reconnect to desktop.' This problem occurs because self-signed certificates are not supported on iOS.
Workaround: An administrator must install a CA-signed certificate on the View server and you must trust the certificate on your iOS device. For information about installing certificates on a View server, see the View Administration document. For information about trusting certificates on an iOS device, see Using HTML Access. If the Blast Secure Gateway is disabled on the View server, an administrator must perform the following additional steps on the remote desktop to connect from iOS:- Use mmc to import the CA-signed certificate into the Windows certificate store.
- Replace the sslHash key in HKEY_LOCAL_MACHINESOFTWAREVMware, Inc.VMware BlastConfig with the key from the thumbprint of the certificate issued to the Blast Agent Hostname or IP address.
- Restart the Blast Agent VM.
- When the 'Clean up credential when tab closed for HTML Access' global setting is enabled in View, the cache is not cleared if a user closes a tab when the network connection is not available.
Workaround: None - When an administrator enables a clipboard format restriction, the text in the Copy & Paste window does not describe the format limitation. For example, if an administrator enables the 'Filter text out of the incoming clipboard data' clipboard policy setting, the Copy & Paste window does not notify the user that text cannot be transferred from the client to the remote desktop or application.
Workaround: None. - If you access a remote desktop or application through HTML Access that is connected via an Access Point server, the remote desktop or application session does not get disconnected after the Access Point server session timeout is reached.
Workaround:None. - Occasionally, RTAV video redirect does not work when using it for a second time with Chrome on a Mac OS system.
Workaround: Referesh the browser. - When using Horizon View that is connected via an Access Point server, using the URI format '
https://<AP-address>/?domainName=finance&userName=fred'in a Web browser results in the following error:
'This <AP-Address> page can’t be found. No webpage was found for the web address: https://<AP-Address>/?domainName=finance&userName=fred', where <AP-Address> is the IP or FQDN of the Access Point server.'
Workaround: Modify the URI format by adding 'portal/webclient/index.html' after the <AP-Address> part. For example, usehttps://<AP-Address>/portal/webclient/index.html/?domainName=finance&userName=fred. - On Internet Explorer 11.0.9600.18537 or earlier, prior to logging into a VMware Blast session, if the user launches an HTML Access Agent that does not have a certificate, a certificate confirmation page appears. After confirming the certificate, the user is returned to the desktop and application selection page instead of the Blast session page.
Workaround: On the desktop and application selection page, click the desktop again and the connection will succeed. - After a user connects to an HTML Access Agent and opens an Internet Explorer 11 or Edge browser, attempts to resize the browser window fails.
Workaround: Use a Firefox or Chrome browser instead. While using Safari 10.1 to upload a file, the reconnect dialog box pops up. The file transfer is interrupted and sometimes the remote session will be disconnected. This a known Safari bug: https://bugs.webkit.org/show_bug.cgi?id=170463
Workaround: Use a Firefox or Chrome browser instead.After an administrator sets the 'change password at next logon' option for a user's account and the user's idle session times out, the application that was active during the session timeout is not re-launched automatically after the user re-authenticates and changes the password successfully.
Workaround: Refresh the page and launch the application again from the sidebar.On a Chrome 59 browser, the password text box displays the entered password as plain text, instead of masked text, under the following scenarios:
- Prior to using HTML Access, the end user cleared the Chrome 59 browser history or reset the browser to have the original default settings.
- The end user uses HTML Access for the first time on a newly installed Chrome 59 browser.
Workaround: Refresh the browser page.

