- Benefits Of Microsoft Edge In Windows 10
- Microsoft Edge Download Windows 10
- Does Windows 10 Come With Microsoft Edge
- Microsoft Edge Browser Windows 10
Below the standard Windows 10 navigation icons (gray bar) lie the Microsoft Edge icons. From left: Reading View, Favorites, The Hub, Web Notes, Share, and the ellipsis Settings menu. Microsoft Edge is the best browser for shopping Let Microsoft Edge help you find great prices with built-in tools that save you time, energy, and money.
Google Chrome and Mozilla Firefox are the preferred web browsers of many PC users. However, there are still some who appreciate the minimalist look of Microsoft Edge. It works just like the old Internet Explorer browser, but it is cleaner and slimmer. There are no cluttered menu bars or toolbars. Apart from the lightweight quality of Edge, there are many other reasons why you would want to consider using this web browser.
In this post, we are going to teach you some useful tips for using Microsoft Edge efficiently on Windows 10. After the April 2018 Update, this web browser became packed with new features that users will love. We will provide you with various insights on how to customize the Edge browser on Windows 10.
How to Customize the Edge Browser on Windows 10
Benefits Of Microsoft Edge In Windows 10
You can customize Microsoft Edge, but not as much as you could with Internet Explorer. That said, you can tweak your browser settings, allowing it to meet your specific needs. It is worth noting that the Edge browser now has a home button. Moreover, it allows you to import your Favorites from a different browser. You should know that the Settings button for Edge looks like an ellipsis or three horizontally aligned dots. The user interface shows the following buttons:
- Hub
- Add Notes
- Downloads
If you want to access the browser settings, click the three dots, then select Settings from the options. Here are some of the things you do under Settings:
- Change your default browser.
- Choose a theme.
- Select the landing page for Microsoft Edge.
- Choose the landing page for new tabs.
- Import favorites and other information from another browser.
- Toggle the ‘Show favorites bar’ slider to On.
- Clear your browsing data.
- Access your account settings.
- Sync your favorites, reading list, top sites, and other settings across your Windows devices.
- Access the Advanced Settings.
There are more features you can access when you click Advanced Settings. These options include adding a Home button, enabling or disabling Adobe Flash player, and switching on Caret Browsing, among many others. If you activate the Windows Defender SmartScreen option, you will be able to protect your browser from malicious sites and downloads.
Resolve PC Issues with Auslogics BoostSpeed
Besides cleaning and optimizing your PC, BoostSpeed protects privacy, diagnoses hardware issues, offers tips for boosting speed and provides 20+ tools to cover most PC maintenance and service needs.
Another notable feature under Advanced Settings is Page Predication. When you enable this option, your browser will predict the contents of the webpages as they load, improving your overall experience. However, if you want to enjoy Edge to its optimum potential, we suggest that you use Auslogics BoostSpeed. This tool has a powerful cleaning module that effectively sweeps out all types of PC junk, including web browser cache, unnecessary temporary files, and more. It can also adjust the Internet connection settings to ensure faster downloads, smooth browsing, and better audio/video streaming quality. Auslogics BoostSpeed has all the tools needed to speed up every aspect of your computer’s operation.
These are just some of the things you can customize when you click Advanced Settings. It is worth noting that the featured options may change after Microsoft rolls out new updates for the browser. However, in most cases, Edge keeps most of the common menu items, including the Downloads folder destination, password options, and cookies settings.
How to Customize the Edge New Tab Page
If you want to choose what is shown on the page when you open a new tab, you can tweak the New Tab features. Most people prefer seeing a blank page when opening a new tab. However, there are some who consider it to be too boring. As such, Microsoft added the Top Sites New Tab option. When you choose this and you open a new tab, you will see the websites that you frequently visit. This feature is beneficial for users who want to get quick access to their favorite sites.
You can also set the new tab to show the ‘Top Sites and Suggested Content.’ This feature is closely similar to the Top Sites New Tab option. However, aside from showing the top sites, it also displays MSN’s suggested web content. If you want to maximize the features of this new tab option, you need to have an active Internet connection. To access these features, you simply need to follow the instructions below:
- Click the Settings button at the top-right corner of the browser. As we’ve mentioned, this is the icon that looks like three horizontally aligned dots.
- Select Settings from the options.
- Click the drop-down list under the ‘Open new tabs with’ section.
- Choose your preferred tab behavior:

- Top sites and suggested content
- Top sites
- A blank page
How to Set Multiple Homepages in Edge
When you launch Microsoft Edge, it will open a homepage automatically. Well, you will be delighted to know that you can set your preferred search engine or favorite website as your homepage. If you wish, you can settle for a blank page. It is also worth noting that Microsoft Edge allows users to set multiple homepages. Here are the steps:
- Go to the top-right corner of Microsoft Edge, then click the Settings icon.
- Select Settings from the menu.
- Click the drop-down list under the ‘Open Microsoft Edge with’ category.
- Select the ‘A specific page or pages’ option from the list.
- Inside the URL box, type the web address of your preferred homepage.
- To add another URL, click the Save icon beside the URL box.
- Click Add a New Page to open another URL box.
- Repeat Steps 5 and 6.
How to Enable the Dark Theme in Edge
You may notice that silver-white is the default color of Edge. However, you are free to change that to the Dark Theme. This color scheme is useful for people who use their computer at nights or in the dark. After all, it does not cause as much strain on the eyes. To choose this option, follow the instructions below:
- Click the Settings button at the top-right corner of the browser.
- Choose Settings from the options.
- Now, go to the ‘Choose a theme’ category.
- Click the drop-down list below it, then select Dark.
How to Change the Default Search Engine
It is worth noting that Bing is the default search engine of Microsoft Edge. If you do not like using it, you have the option to change it. You can even add multiple search engines. Here are the instructions:
- Click the Settings button at the top-right corner of Edge.
- Select Settings from the options.
- Click View Advanced Settings.
- Scroll down until you find the ‘Change search engine button.’ Click it.
You will see the search engines you’ve used in the past. Select the one you prefer, then click Set as Default. If you want to remove a search engine from the list, you can select it, then click Remove.
How to Save Form Entries
Online retail sites have made shopping more convenient. However, it can be a bummer to type your billing and shipping details on each site again and again. Well, you will be glad to know that you can configure your browser to store your form entries. The next time you try to fill out a form, the fields will be populated automatically. To set this up, follow the steps below:
- Go to the top-right corner of your browser, then click the Settings icon.
- Select Settings from the options.
- Click View Advanced Settings.
- Go to the Autofill Settings section.
- Make sure that the ‘Save form entries’ option is enabled.
- Now, click Manage Form Entries
- Click Add New.
- Populate the entries accordingly.
- Click Save.
How to Mute a Tab
Microsoft Edge Download Windows 10
Don’t you get annoyed at webpages that automatically start playing videos or audio as soon as you load them? This problem can get complicated, especially when you have several tabs on your browser. It gets even more challenging when the site places the video or music player in the most inconspicuous areas of the page. Thankfully, you can mute tabs on Edge.
You should see a speaker icon on the tab that is generating the sound. You simply need to right-click that tab, then choose Mute from the options. The easier method is clicking the speaker icon on the tab. If you want to restore the audio from that tab, you only have to right-click the tab, then choose Unmute Tab from the options.
How to Enable the Reading View Mode
Some stories or articles on the web do not have reader-friendly layouts. It can be frustrating to browse through these pages on your Windows 10 device. Well, you can enable Reading View and let your browser reformat the page. Once you do this, the content will look like a virtual magazine or book, making it easier on the eyes.
Some web pages support the Reading View mode, while others don’t. You will know if a site supports it when you see the Reading View icon on the toolbar. It should look like an open book on the right side of the address field.
If you see the Reading View icon, click it to format the current web page. It will be displayed in a single-column view, allowing you to read it easily. If you want to disable the Reading View mode, all you need to do is click the icon again.
How to Browse Faster with Keyboard Shortcuts
If you want to be able to use Edge efficiently, you should know all the vital keyboard shortcuts. Here they are:
Does Windows 10 Come With Microsoft Edge

- Ctrl+D – Add a website to the bookmark list
- Ctrl+T – Open a new tab
- Ctrl+Enter – Add a ‘.com’ to a URL automatically
- Shift+Enter – Add a ‘.net’ to a URL automatically
- Ctrl+Shift+Enter – Add a ‘.org’ to a URL automatically
- Ctrl+/ – Access the address bar or omni bar quickly
- Tab – Jump to the next field
- Shift+Tab – Go back to the previous field
- Ctrl+PgUp – Go to the next tab
- Ctrl+PgDn – Go back to the previous tab
- Ctrl+W – Close the current tab
- Alt+F4 – Close Edge
- Ctrl+Plus – Zoom in
- Ctrl+Minus – Zoom out
- Ctrl+0 – Default webpage size
- F11 – Full screen mode
Are there other Edge tips and tricks that we missed in this article?
Feel free to share them in the comments below!
Microsoft Edge is your new modern web browser on Windows 10 that replaces Internet Explorer, but even though, it’s certainly functional like any other major browser, Edge also has problems.
Usually, users would complain about Microsoft Edge freezing or crashing, or very slow performance while surfing the internet, and sometimes it will not open at all.
Although Windows 10 has included an option to reset apps when they’re not working or syncing, users needed to resource to complex workarounds to reset and fix Microsoft Edge.
However, starting with the Windows 10 Fall Creators Update, Microsoft Edge appears listed as an app installed in the Settings app, and while you won’t be able to uninstall it, the browser now includes two options: one to repair without affecting your data, and a reset option that will delete all your browser data and then reset the application.
In this guide, you’ll learn the steps to quickly fix any problems with Microsoft Edge, including crashes, freezes, syncing, or if it’s not opening at all on Windows 10.
How to repair Microsoft Edge on Windows 10
Open Settings.
Click on Apps.
Click on Apps & features.
Select Microsoft Edge from the list.
Click on the Advanced options link.
Click the Repair button to try and fix Microsoft Edge if it’s not working correctly without affecting your browser data.
Once you completed the steps, open Microsoft Edge and it should now work as expected and all without using complex commands or complicated workarounds.
How to reset Microsoft Edge on Windows 10
Open Settings.
Click on Apps.
Click on Apps & features.
Select Microsoft Edge from the list.
Click on the Advanced options link.
Click the Reset button. This process will delete your history, cookies, settings, and the application will reset. However, your favorites will be kept.
Once reset is complete, Microsoft Edge should start working again as if it was the first time.
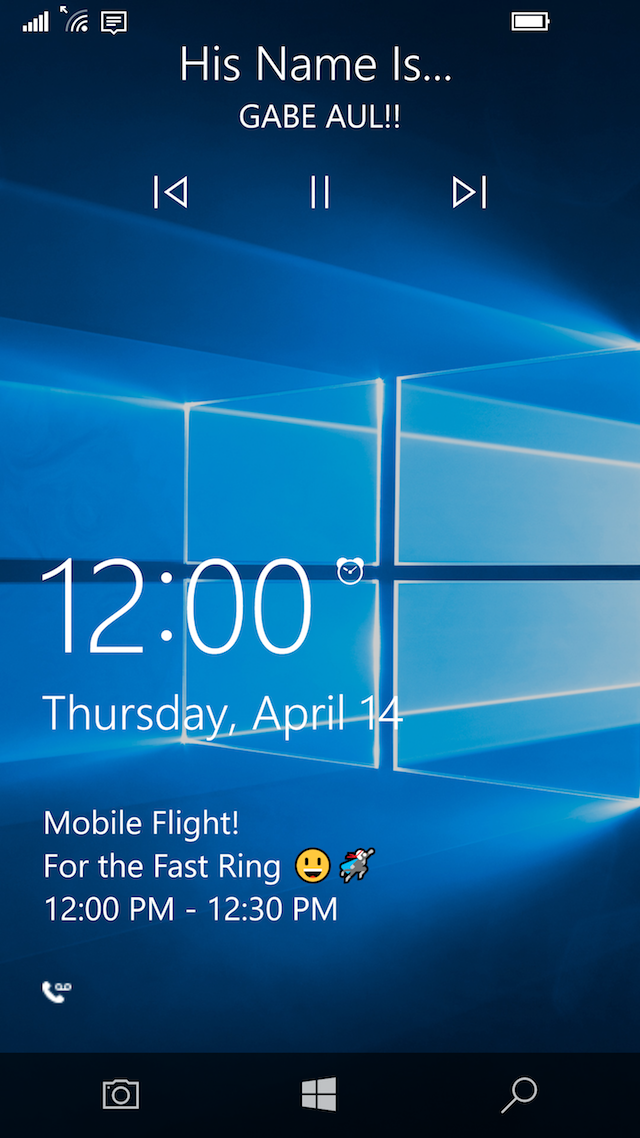
How to reinstall Microsoft Edge on Windows 10
Microsoft Edge Browser Windows 10
In the rare case that you can’t find Microsoft Edge after a reset, use these steps to reinstall the browser:
Open Start.
Search for Windows PowerShell, right-click the result, and select Run as administrator.
Copy and paste, or type the following command and press Enter:
After completing the steps, Microsoft Edge will reinstall again on your computer.
If you can’t find the options to repair or reset the browser, it’s probably because you’re not running the Windows 10 Fall Creators Update. This feature is available starting with Windows 10 build 16215 and later.
