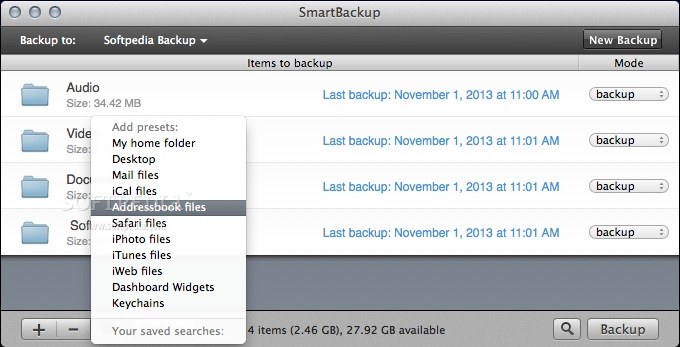
Applies to: SQL Server (all supported versions)
SmartBackup gives its users more control than Time Machine and is easier to set up and faster than most of its competitors. With SmartBackup you can quickly backup more than one source to an external hard drive destination folder, flash memory card or a network share, or even create a bootable clone of your whole system if needed. SmartBackup is an easy to use macOS utility to sync or backup folders and volumes. SmartBackup supports different configurations for multiple destinations, excludes, can archive deleted or changed files, and features built-in automation. SmartBackup uses its own custom sync engine which offers great performance advantages over other utilities. Everything About Smart Backup. Shortly speaking, the new added Smart Backup option since version 7.0 can create an intelligent schedule to monitor specified files or folders every half an hour, and create a new backup image file if there is any changes made in the past 30 minutes.
This topic describes how to enable SQL Server Managed Backup to Microsoft Azure with default settings at both the database and instance level. It also describes how to enable email notifications and how to monitor backup activity.
This tutorial uses Azure PowerShell. Before starting the tutorial, download and install Azure PowerShell.

Important
If you also want to enable advanced options or use a custom schedule, configure those settings first before enabling SQL Server Managed Backup to Microsoft Azure. Mac chrome path. For more information, see Configure advanced options for SQL Server managed backup to Microsoft Azure.
Create the Azure Blob Container
The process requires an Azure account. If you already have an account, go to the next step. Otherwise, you can get started with a free trial or explore purchase options.
For more information about storage accounts, see About Azure Storage Accounts.
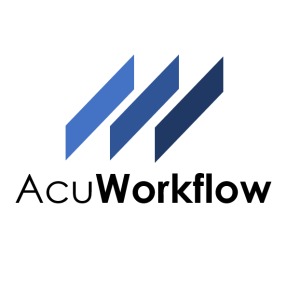
Sign in to your Azure account.
Create an Azure storage account. If you already have a storage account, go to the next step. The following command creates a storage account named
<backupStorage>in the East US region.Create a blob container named
<backupContainer>for the backup files.Generate a Shared Access Signature (SAS) to access the container. The following command creates a SAS token for the
<backupContainer>blob container that expires in one year.
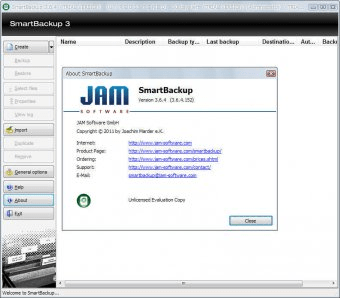
The following command logs in to your Azure account.
Create an Azure storage account. If you already have a storage account, go to the next step. The following command creates a storage account named
<backupStorage>in the East US region.Create a blob container named
<backupContainer>for the backup files.Generate a Shared Access Signature (SAS) to access the container. The following command creates a SAS token for the
<backupContainer>blob container that expires in one year.
Note
These steps can also be accomplished using the Azure portal.
Smart Backup Windows
The output will contain either the URL to the container and/or the SAS token. The following is an example:
https://managedbackupstorage.blob.core.windows.net/backupcontainer?sv=2014-02-14&sr=c&sig=xM2LXVo1Erqp7LxQ%9BxqK9QC6%5Qabcd%9LKjHGnnmQWEsDf%5Q%se=2015-05-14T14%3B93%4V20X&sp=rwdl
If the URL is included, separate it from the SAS token at the question mark (do not include the question mark). For example, the previous output would result in the following two values.

| Type | Output |
|---|---|
| Container URL | https://managedbackupstorage.blob.core.windows.net/backupcontainer |
| SAS token | sv=2014-02-14&sr=c&sig=xM2LXVo1Erqp7LxQ%9BxqK9QC6%5Qabcd%9LKjHGnnmQWEsDf%5Q%se=2015-05-14T14%3B93%4V20X&sp=rwdl |
Record the container URL and SAS for use in creating a SQL CREDENTIAL. For more information about SAS, see Shared Access Signatures, Part 1: Understanding the SAS Model.
Enable managed backup to Azure
Smart Backup Usb
Create a SQL Credential for the SAS URL: Use the SAS token to create a SQL Credential for the blob container URL. In SQL Server Management Studio, use the following Transact-SQL query to create the credential for your blob container URL based on the following example:
Ensure SQL Server Agent service is Started and Running: Start SQL Server Agent if it is not currently running. SQL Server Managed Backup to Microsoft Azure requires SQL Server Agent to be running on the instance to perform backup operations. You may want to set SQL Server Agent to run automatically to make sure that backup operations can occur regularly.
Determine the retention period: Determine the retention period for the backup files. The retention period is specified in days and can range from 1 to 30.
Enable and configure SQL Server Managed Backup to Microsoft Azure : Start SQL Server Management Studio and connect to the target SQL Server instance. Chamberlain 4480 parts manual. From the query window run the following statement after you modify the values for the database name, container url, and retention period per your requirements:
Important
To enable managed backup at the instance level, specify
NULLfor thedatabase_nameparameter.SQL Server Managed Backup to Microsoft Azure is now enabled on the database you specified. It may take up to 15 minutes for the backup operations on the database to start to run.
Review Extended Event Default Configuration: Review the Extended Event settings by running the following transact-SQL statement.
You should see that Admin, Operational, and Analytical channel events are enabled by default and cannot be disabled. This should be sufficient to monitor the events that require manual intervention. You can enable debug events, but the debug channels include informational and debug events that SQL Server Managed Backup to Microsoft Azure uses to detect issues and solve them.
Enable and Configure Notification for Health Status: SQL Server Managed Backup to Microsoft Azure has a stored procedure that creates an agent job to send out e-mail notifications of errors or warnings that may require attention. The following steps describe the process to enable and configure e-mail notifications:
Setup Database Mail if it is not already enabled on the instance. For more information, see Configure Database Mail.
Configure SQL Server Agent Notification to use Database Mail. For more information, see Configure SQL Server Agent Mail to Use Database Mail.
Enable e-mail notifications to receive backup errors and warnings: From the query window, run the following Transact-SQL statements:
View backup files in the Azure Storage Account: Connect to the storage account from SQL Server Management Studio or the Azure portal. You will see any backup files in the container you specified. Note that you might see a database and a log backup within 5 minutes of enabling SQL Server Managed Backup to Microsoft Azure for the database.
Monitor the Health Status: You can monitor through e-mail notifications you configured previously, or actively monitor the events logged. The following are some example Transact-SQL Statements used to view the events:
Smart Backup Wd
The steps described in this section are specifically for configuring SQL Server Managed Backup to Microsoft Azure for the first time on the database. You can modify the existing configurations using the same system stored procedures and provide the new values.
Smartbackup
See also
